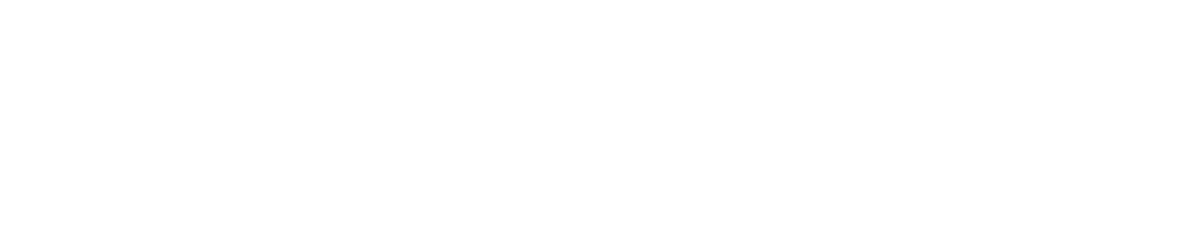Einen Artikel erstellen oder editieren
1. Sobald auf die Schaltfläche "Artikel erstellen" geklickt wird, öffnet sich ein Auswahlmenü. Wir erstellen nun einen Artikel mit Hilfe des Editors (s.u.).
2. Der neue Artikel muss unbedingt ein Schlagwort ("Tag") erhalten! In der Regel ist dies "Aktuelles". Wenn er kein Schlagwort erhält, wird er im Menü nicht angezeigt und kann im Frontend nicht mehr bearbeitet werden. (Dann ist so auch keine nachträgliche Verschlagwortung möglich!) Die Kategorie kann leer bleiben. Das Schlagwort wird im Topmenü unter "Veröffentlichen" eingegeben. (Nicht mit "Schlüsselwörter" im Topmenü "Metadaten" verwechseln.)
3. Wenn ich einen bestehende Artikel ändern möchte, kann ich auf das Bearbeiten-Symbol oben rechts am Artikel klicken.
Der Editor
1. Der implementierte Editor TinyMCE ist kein WYSIWYG-Editor! Insbesondere die Position von Bildern, aber auch das Layout von Tabellen muss auf der entsprechenden Seite kontrolliert werden.
2. Wichtig: Keinen formatierten Text einfügen! Unser einheitliches Layout funktioniert nur, wenn keine Word-Inhalte o.ä. rüberkopiert werden. Stattdessen benutzen wir im Editor das Menü "Edit -> Paste as text"; nun werden alle Absätze des kopierten Dokuments nur als Absätze angelegt. Dazwischen erscheinen manchmal Zeilenumbrüche und diverse Leerzeilen. Diese müssen wir ebenfalls manuell entfernen.
3. Der Editor zeigt unter dem Inhalt einen Toggle-Button; damit kann das Dokument als HTML-Code angezeigt werden. Den benötigen wir, um Bilder einzufügen.
Bilder einfügen
1. Wir benutzen für Bilder im Code-Editor den Befehl "Figure". Dieser ist in der Formatvorlage bereits formatiert, so dass wir so ein einheitliches Layout bekommen. Damit können Einzelbilder mit einer Bildunterschrift versehen werden. Eine Figure (Abbildung) besteht aus einem Image (dem eigentlichen Bild) und ggf. einer Bildunterschrift (Caption). Der folgende Code kann dann jeweils in das Dokument kopiert werden. Den Code bitte dann noch mal überprüfen, denn möglicherweise werden Anführungszeichen und Klammern nicht richtig übernommen.
2. Die Syntax für Einzelbilder ist
<figure class=einzel><img src="/speicherort/dateiname.jpg" alt ="" /><figcaption><Bildunterschrift</figcaption></figure>
oder
<figure class=passbild><img src="/speicherort/dateiname.jpg" alt ="" /><figcaption><Bildunterschrift</figcaption></figure>
Der Speicherort ist i.d.R. images/Schule/Passender Ordner, also z.B. images/Aktionen/Lesenacht_19. Wenn das nicht klappt, bitte Punkt 4 beachten!
3. Gehören mehrere Bilder zu einem Artikel, benutzen wir die Galerie-Funktion:
<section class="galerie">
<figure><img src="/speicherort/dateiname_01.jpg" alt ="" /><figcaption><Bildunterschrift_01</figcaption></figure>
<figure><img src="/speicherort/dateiname_02.jpg" alt ="" /><figcaption><Bildunterschrift_02</figcaption></figure>
<figure><img src="/speicherort/dateiname_03.jpg" alt ="" /><figcaption><Bildunterschrift_03</figcaption></figure>
u.s.w.
</section>
Anm.: Es handelt sich nicht um eine typische Galerie mit Miniaturansichten von großen Bildern; die kleinen Bilder werden beim Überfahren mit der Maus vergrößert.
4. Wenn man die genaue Speicheradresse des Bilds nicht kennt, kann man die Schaltfläche für Einfügen von Bildern ("Image", nicht "Insert/edit Image") benutzen und dann das Bild über ein Auswahlmenü anwählen und temporär einfügen; dann schaltet man wieder in die Code-Ansicht und gibt den Figure-Code wie in 3 und 4 genannt ein. Das geht am besten über Copy & Paste aus diesem Artikel. In der Code-Ansicht ist nun die Adresse des temporär eingefügten Bilds zu sehen, die man für speicherort/dateiname einsetzt. Danach das temporär eingefügte Bild wieder löschen!
Bilder hochladen
1. Um Bilder hochzuladen, wähle ich den passenden Speicherordner (zumeist aktionen oder schule) und lege dort ebenfalls einen Ordner für die abzulegenden Bilder an. Letzteres geht nur, wenn ich FTP-Zugang habe; oder ich bitte den Admin, das zu tun.
2. Wenn für einen Artikel nur ein Bild vorhanden ist, muss kein Ordnenr dafür angelegt werden; dann kann das Bild in schule oder aktionen abgelegt werden.
3. Das Hochladen geht dann, indem ich im Editor die Schaltfläche "Image" (nicht "Insert/edit Image") anklicke und im Auswahlmenü den entsprechenden Ordner wähle. Dann kann ich im unteren Bereich der Bildauswahl Bilder von meiner Festplatte hochladen.
4. Die Bilder benötigen unbedingt einen aussagekräftigen Dateinamen, z.B. "Lesenacht_2019_01.jpg"! Bilder mit einer unverständlichen Bezeichnung wie DCS32714.JPG werden möglicherweise als Datenmüll angesehen und ggf. gelöscht.
5. Es sollten keine Bilder > 500 kB verwendet werden; sonst dauern Backupvorgänge und das Laden der Seite auf dem Telefon zu lang, insbesondere wenn ein Artikel mehrere Bilder hat.
Menüpunkte erstellen und dort Artikel verlinken...
... geht vorerst nur im Backend. wir arbeiten dran.